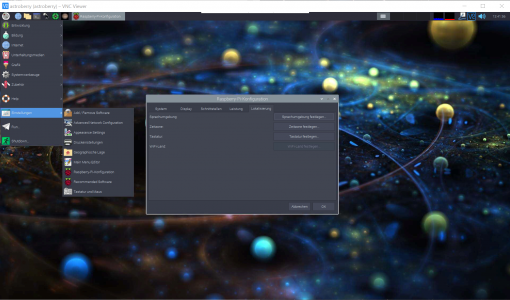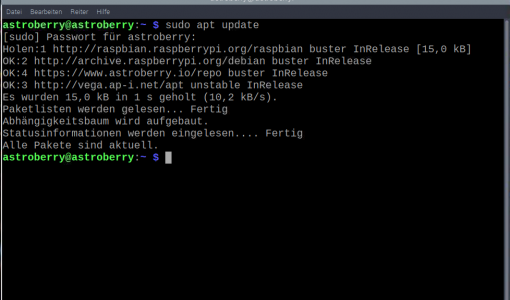tl;dr
- Download Astroberry Server
- Download Etcher
- Astroberry Standard-Benutzer: astroberry
- Astroberry Standard-Passwort (Benutzer u. WLAN): astroberry
Installation Updates:
sudo apt update && sudo apt upgrade && sudo apt dist-upgrade
Benötigte Hardware
Im Grunde wird nicht viel Hardware benötigt um den Astroberry zu betreiben:
- Raspberry Pi 4 (min. 4GB RAM)
- Netzteil u. Gehäuse
- MicroSD Karte (min. 32GB)
- SD-Kartenleser (zum Flashen)
Der Astroberry läuft auch auf einem RPi3, allerdings ist die Leistung des RPi4 wesentlich höher und KStars/Ekos läuft wesentlich flüssiger. Auch sind nicht unbedingt 4GB RAM notwendig, aber auch hier gilt: RAM ist nur durch mehr RAM zu ersetzen.
Ich persönlich habe mir ein Raspberry Pi Desktop Kit geholt, da hier neben neben Gehäuse und Netzteil ebenfalls passende HDMI-Kabel, sowie Maus und Tastatur enthalten sind.
Benötigte Software
Um unseren Astroberry aufzusetzen, müssen wir lediglich zwei Downloads tätigen:
- Das Astroberry Image selbst: Astroberry Webseite
- Etcher, um das Image auf eine SD-Karte zu flashen: Etcher Webseite
Nach den Downloads muss Etcher installiert werden und das Astroberry Image entpackt werden um weiter vorzugehen.
Das Flashen
Der Flash-Vorgang gestaltet sich als sehr einfach und muss eigentlich nicht weiter beschrieben werden, da Etcher den Benutzer hier sehr gut führt. Im Grunde sind es nur folgende Schritte die getan werden müssen:
- Image auswählen
- Ziel (SD-Karte) auswählen
- Flashen
Je nach Geschwindigkeit der SD-Karte und des Kartenlesers dauert das Flashen und die anschließende Überprüfung ca. 15 Minuten.
Der erste Bootvorgang
Beim ersten Start empfehle ich Monitor, Maus, Tastatur, sowie ein LAN-Kabel an den RPi anzuschließen, da die Einrichtung so wesentlich schneller und komfortabler vonstatten geht. Besonders die Einbindung in ein WLAN ist so einfacher. Später kann man auch einfach per VNC von seinem normalen Rechner zugreifen.
Bei ersten Booten wird der Astroberry kurz nach dem Start neustarten. Das ist vollkommen normal, da hier der Speicherplatz der SD-Karte auf die gesamte Kapazität erweitert wird. Nach dem Booten landet man direkt auf dem Desktop und kann mit der Konfiguration beginnen.
Die Standard-Benutzer und Passwörter des Astroberry sind immer "astroberry", dies gilt auf für den WLAN-Hotspot.
Initiale Konfiguration
Als erstes empfehle ich die Lokalisierung des RPi zu setzen, also Sprache, Tastaturlayout, Zeitzone, etc. Dies geschieht in der Raspberry Pi Konfiguration, die im Menü zu finden ist, siehe Screenshot. Hat man alles konfiguriert möchte der RPi einen Neustart, nach dem die Einstellungen übernommen sind.
Installation Updates
Nun müssen nur noch die Updates installiert werden. Hierzu öffnet man das "LXTerminal" im Startmenü und tippt folgende Zeile ein:
sudo apt update
"sudo" bedeutet so viel "Als Administrator ausführen" in der Windows-Welt und wird bei einigen Befehlen benötigt. "apt" ist der Paketmanager unter Linux, der für die Installation von Software zuständig ist. Und "update" entspricht dem "Nach Updates suchen" in der Windows-Welt. Hier wird man nun nach dem Passwort gefragt, das noch das Standard-Passwort "astroberry" sein sollte, wenn man es nicht geändert hat.
Ist die Update-Suche durchgelaufen und man kann wieder etwas in die Konsole eingeben, muss man die Updates installieren. Dies geschieht, indem man folgendes eingibt:
sudo apt upgrade
Spätestens hier kommt eine Abfrage, dass zusätzliche Daten (die Updates) herunterladen werden müssen, was man mit "j" für "ja" oder "y" für "yes", je nach verwendeter Sprache, bestätigen muss. Enter drücken nicht vergessen ;-) Der Update-Vorgang kann nun einige Minuten dauern, je nach Anzahl der zu installierenden Updates. Er ist abgeschlossen, wenn man wieder die Möglichkeit hat etwas in die Konsole einzugeben.
Ist die Installation der Updates durchgelaufen und wir können wieder etwas in die Konsole eingeben, kommt der letzte Schritt, in dem wir die System-Updates installieren. Hierzu tippen wir folgendes in die Konsole:
sudo apt dist-upgrade
Der Verlauf ist genau wie bei den normalen Updates. Ist das Update abgeschlossen kann man die Konsole einfach schließen und den RPi neu starten. Nach dem Neustart ist der Astroberry bereit zum benutzen.
Es müssen keine weiteren Treiber, Software oder ähnliches installiert werden. Lediglich vielleicht Daten, die in Ekos benötigt werden, wie z.B. Index-Daten für das Plate Solving, aber das werde ich an anderer Stelle behandeln.
Auf diese Weise werden auf dem Astroberry immer Updates installiert. Möchte man nicht jedes Mal diese Zeilen einzeln eingeben, kann man sie auch kombinieren:
sudo apt update && sudo apt upgrade && sudo apt dist-upgrade
Dann werden alle Schritte automatisch hintereinander ausgeführt. mögliche Abfragen muss man jedoch trotzdem bestätigen.