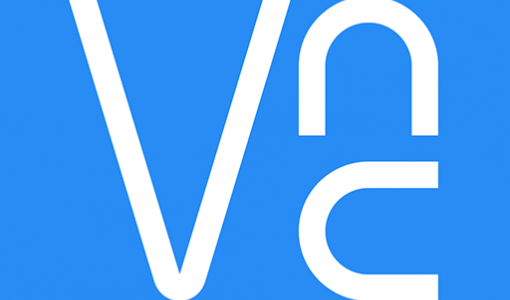Fernsteuerung- oder zugriff auf den Astroberry. Wie funktioniert es? Was braucht man dafür? Und wofür braucht man es? Das erfahrt ihr hier im zweiten Teil meines Astroberry-Basics-Tutorials.
Natürlich kann man an einen Astroberry auch einen Monitor anschließen, was durchaus sinnig ist, wenn man eine feste Sternwarte hat oder einen mobilen Monitor, den man an das Stativ klemmen kann. Doch während man im Sommer gerne die Zeit draußen verbringt ist das im Winter bei niedrigen Temperaturen nicht so angenehm. Da ist es doch wesentlich angenehmer bei einem guten Wein vor dem Kamin zu sitzen und das Teleskop seinen Dienst verrichten zu lassen.
Dazu muss man beim Astroberry glücklicherweise nicht viel tun. Alles was man benötigt ist ein Netzwerkfähiges Endgerät. WLAN oder kabelgebunden bleibt den persönlichen Präferenzen überlassen, der Astroberry kann beides. Und auch bei dem Endgerät selbst stehen einem alle Möglichkeiten offen. Desktop-Rechner, Laptop, Tablet und sogar Smartphone funktionieren hier, natürlich unabhängig vom Betriebssystem.
VNC - Fernzugriff einfach gemacht
Der Astroberry kommt, wie viele andere Raspberry Pi Distributionen auch, mit dem VNC Server bereits vorinstalliert. VNC ist eins von vielen Fernwartungstools am Markt. Bekannt sind auch Teamviewer, AnyDesk oder Remote Desktop von Microsoft. Während letzte nur für Windows Systeme verfügbar ist, sind Teamviewer und AnyDesk auch für den Rasperry Pi verfügbar und können installiert werden. Da in unserem Falle der VNC Server bereits installiert ist, werde ich hier erläutern wie man eine Verbindung zur Fernsteuerung seines Teleskops herstellen kann.
Die Verbindung herstellen
Sobald der Astroberry das erste Mal gebootet hat kann man sofort per Fernzugriff (VNC) darauf zugreifen. Alles was man dazu noch braucht ist der VNC Viewer. Diesen kann man kostenlos auf der Webseite von RealVNC für das gewünschte Betriebssystem herunterladen.
Öffnet man nach der Installation den VNC Viewer bekommt man ein zunächst leeres Fenster mit einer Adresszeile. Dort gibt man nun entweder die IP-Adresse oder den Namen des Astroberry ein. Sofern man ihn nicht geändert hat, lautet dieser "astroberry". Dass sich Astroberry und Endgerät im gleichen Netzwerk befinden müssen versteht sich von selbst.
Wichtig ist hier folgende Ausnahme: Hat man sich mit dem WLAN-Hotspot verbunden, den der Astroberry selbst bereitstellt, muss der Name "astroberry.local" lauten.
Bei der ersten Verbindung mit dem Astroberry erscheint ein Fenster, das einen darauf hinweist, dass diese Verbindung nicht gesichert ist. Da wir uns aber in unserem eigenen Netzwerk befinden können wir diese getrost wegklicken. Danach erscheint die eigentliche Anmeldemaske. Hier geben wir das Passwort des Astroberry-Benutzers ein, haben wir es nicht geändert, lautet es "astroberry". Wenn man die Anmeldedaten speichert, wird bei der nächsten Mal die Verbindung direkt und ohne weitere Abfragen hergestellt was die Prozedur noch einmal vereinfacht und beschleunigt.
Im Anschluss öffnet sich das Fenster in dem der Desktop des Astroberry dargestellt wird und man kann loslegen. Mehr ist eigentlich nicht zu tun um den Astroberry bedienen zu können.
Dateiübertragung
Neben der Steuerung des Astroberry mit Maus und Tastatur bietet VNC noch weitere Funktionen wie z.B. Datenübertragung. Damit lassen sich Dateien zwischen den Geräten hin und her kopieren. Dies ist meines Erachtens besonders am Anfang einer Session ein wichtiges Feature. Da die Bildqualität bei der Fernwartung stark von der Verbindungsqualität abhängt und selbst bei einer sehr guten Verbindung nie 100%ig ist, hilft es erste Testbilder auf das Endgerät zu kopieren und dort mit einem geeigneten Programm zu betrachten. Dies ist bei einem Tablet oder Smartphone natürlich nicht unbedingt einfach oder möglich, daher empfehle ich hier einen Laptop zu Hand zu haben. Dort können Testbilder in einem geeigneten Programm geöffnet werden und z.B. auf einen genauen Fokus oder Verkippung der Kamera kontrolliert werden.
Um Dateien vom Astroberry auf das Endgerät zu kopieren, öffnet man mit einem Rechtsklick auf das VNC Server Symbol das Kontextmenü und wählt dort "Dateiübertragung". Daraufhin öffnet sich ein kleines Fenster über das man Dateien zum senden und den Speicherort auf dem Endgerät auswählen kann. Hier ist zu beachten, dass man den Speicherort auswählen muss, bevor man die Dateien sendet. Standardmäßig ist dies der Desktop. Sobald man die Dateien ausgewählt und mit "OK" bestätigt hat, werden diese gesendet. Ein kleines Popup informiert hier über den Fortschritt.